-
Gmail Signature Templates | Tutorial
In this Step by Step Tutorial, we want to show you how to setup BrandMyMail in your Browser and start sending branded Emails with your Gmail Account.
First, go to www.brandmymail.com and click “Get Started”(1).
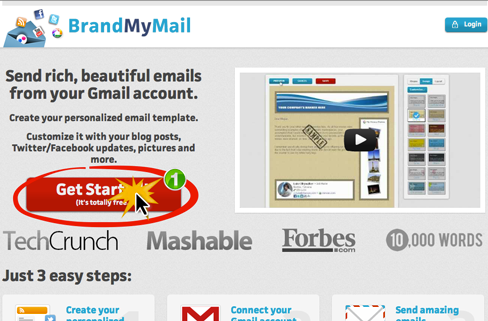
This is our Template Editor page, where you are able to design your email template. “Drag“ (2) the plugins from the right panel to slots at the left (Note: you can drag more than one plugin to every slot).
After dragging you can easy customize every plugin. For instance, let's customize Signature plugin. Just Click (3) on it!
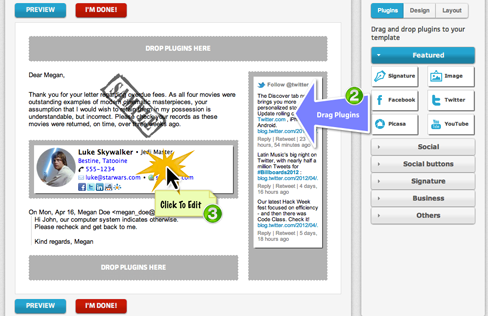
In the customization dialog you can easy fill (4) any information you want to see in your signature.
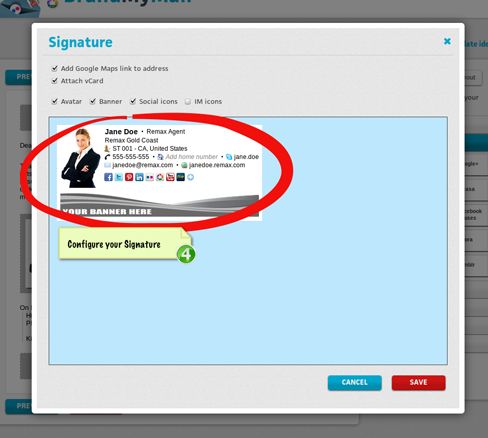
After you finished with signature, click save to apply changes. In the same way you can customize any plugin. So, you feel your template looks great? Click ”I’m Done“ (5).
If you need more ideas how template can look like, please, check our template gallery on Pinterest.
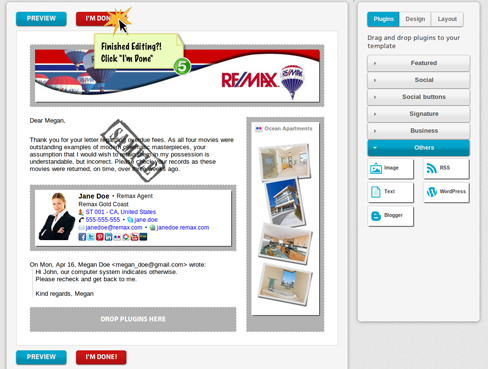
We require a valid Gmail (or Google Apps) account, so click on ”Sign in with Google“ (6). Specified account will be your main mail account for BrandMyMail.
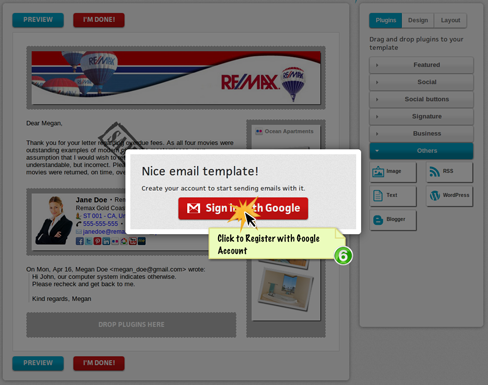
You need to be logged in with Google account in order to give BrandMyMail permissions to connect it. Enter your Email and Password on Google and click ”Sign In“ (7).
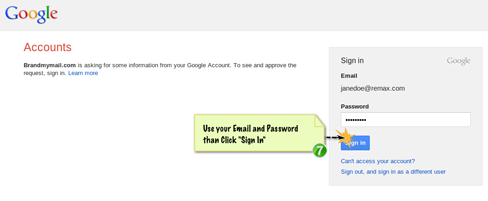
After we successfully connected your account, we ask you to install our browser extension. Click on ”Install Extension“ (8) and follow the steps on the page.
When the installation is complete you’ll be automatically redirected to the final "Congratulations” page.
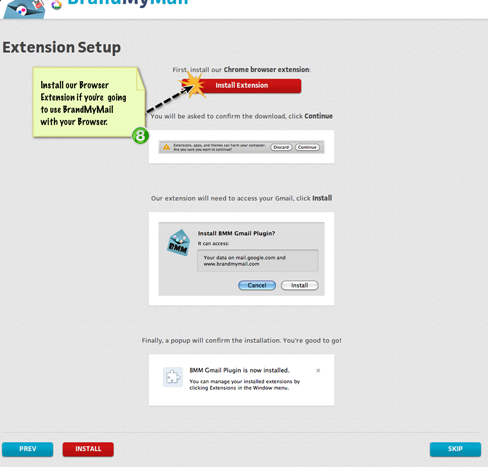
Congratulations!! Now you have everything ready to use BrandMyMail. Just click “Go to Gmail” (9) and let’s create your first branded email.
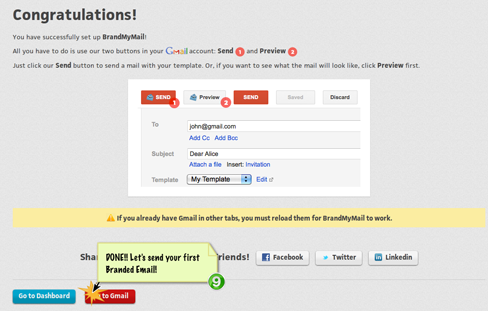
In Gmail, click “Compose” to create a new message. As you can see, we have added 2 new buttons to your Gmail interface:
- “Send” (10), which sends a branded email trough BrandMyMail.
- “Preview” (11), which shows how branded email will look like.
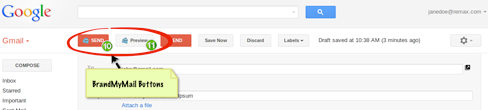
From Gmail interface you can decide which template you want to use. Of course, currently you have one template, but in future you can create as many as you want. If your template contains signature, you’ll see an option to inject it independently. Take a look on “Template Actions” (13) on the picture below.
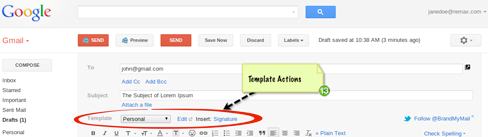
Let’s fill all required information (sender and subject) of the email, write some text (14) and click “Preview”(15) to see how your email look like.
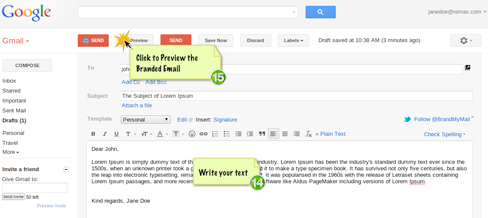
Looks Perfect?! So, just send it with BrandMyMail by clicking “Send” (16).

Here is the final result of the email you sent.
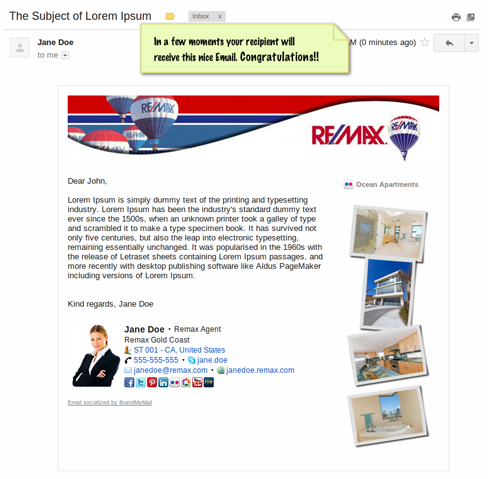
Thank you for using BrandMyMail. For further assistance, if you have any suggestions or problems, just send us an email: [email protected] or Contact Us.
More great reads
- Casinos Not On Gamstop
- Casino Non AAMS
- New Betting Sites UK
- UK Online Casinos Not On Gamstop
- Non Gamstop Casinos
- Gambling Sites Not On Gamstop
- UK Casino Not On Gamstop
- Non Gamstop Casino UK
- Slots Not On Gamstop
- Online Casino
- Meilleur Casino En Ligne 2025
- UK Online Casinos Not On Gamstop
- Best Online Casinos Not On Gamstop
- オンラインカジノ おすすめ
- Best UK Casinos Not On Gamstop
- Casino Sites Not On Gamstop
- UK Casinos Not On Gamstop
- Casino En Ligne France